「投稿」と「固定ページ」の違いは?
前回の「投稿はどうやってするの?」の続きです。
「投稿」または「固定ページ」を『何を投稿したいか?』によって使い分ける
とお伝えしました。
*絶対のルールではありません(失敗はないので、ご安心ください)
「HPを作るときの困った」は、今後も投稿する予定なので「投稿」を使っています。
投稿の基本手順
今回は、実際に同じ文章を「投稿」と「固定ページ」投稿してみましょう。
投稿の基本手順
①タイトルをつける
②本文を書く
③公開する
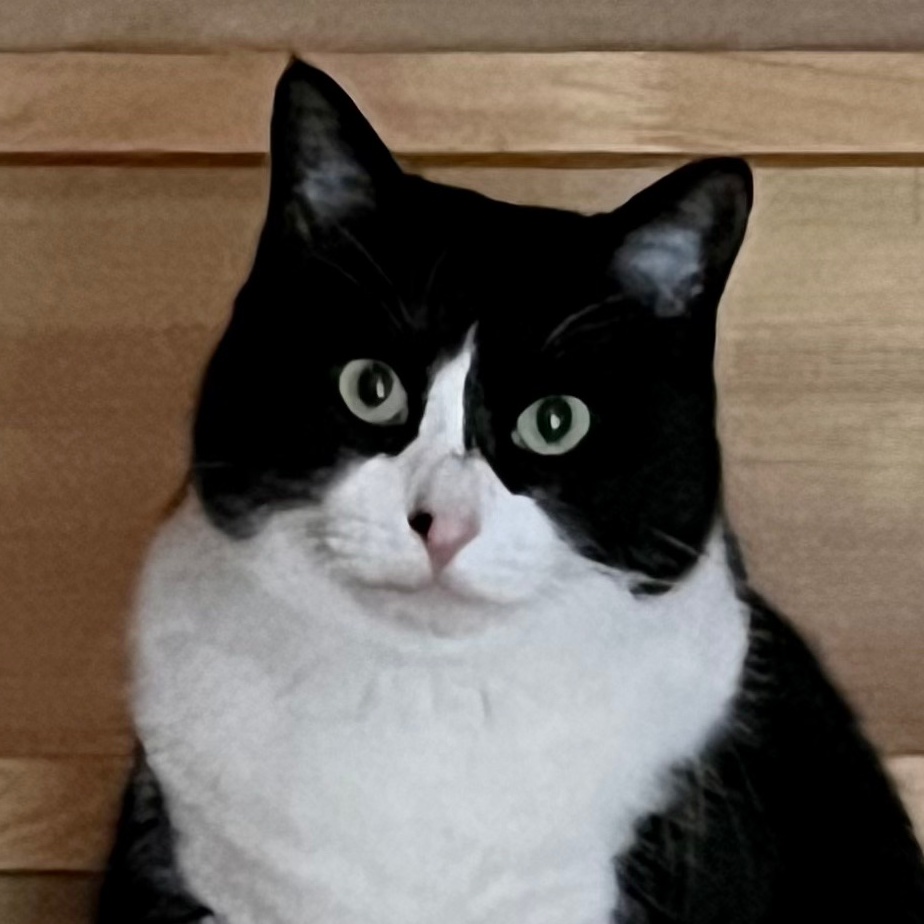
それだけ?

確かに、ほかの注意点はありますが、今回は「はじめて投稿する」「練習」だと思ってくださいね
タイトル
「投稿」と「固定ページ」の違い(投稿/固定)
*「投稿」ページには(投稿)を、「固定ページ」には(固定)をつけます
本文(共通)
投稿の基本手順
①タイトルをつける
②本文を書く
③公開する
Cocoon(コクーン)の場合
*Hanaことばは、Lightning(ライトニング)で作っているため、別のサイトに投稿しました
「投稿」ページ
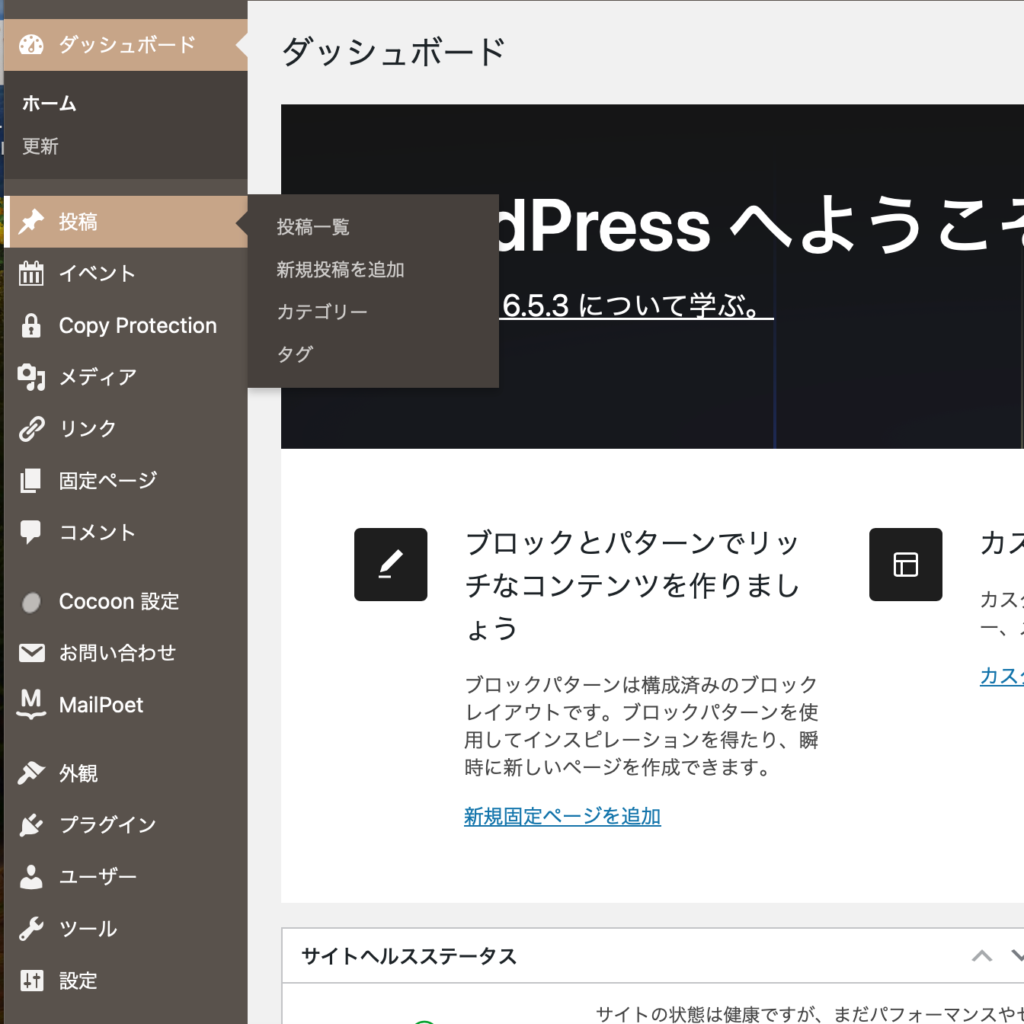
「投稿」から「新規投稿を追加」を選ぶ
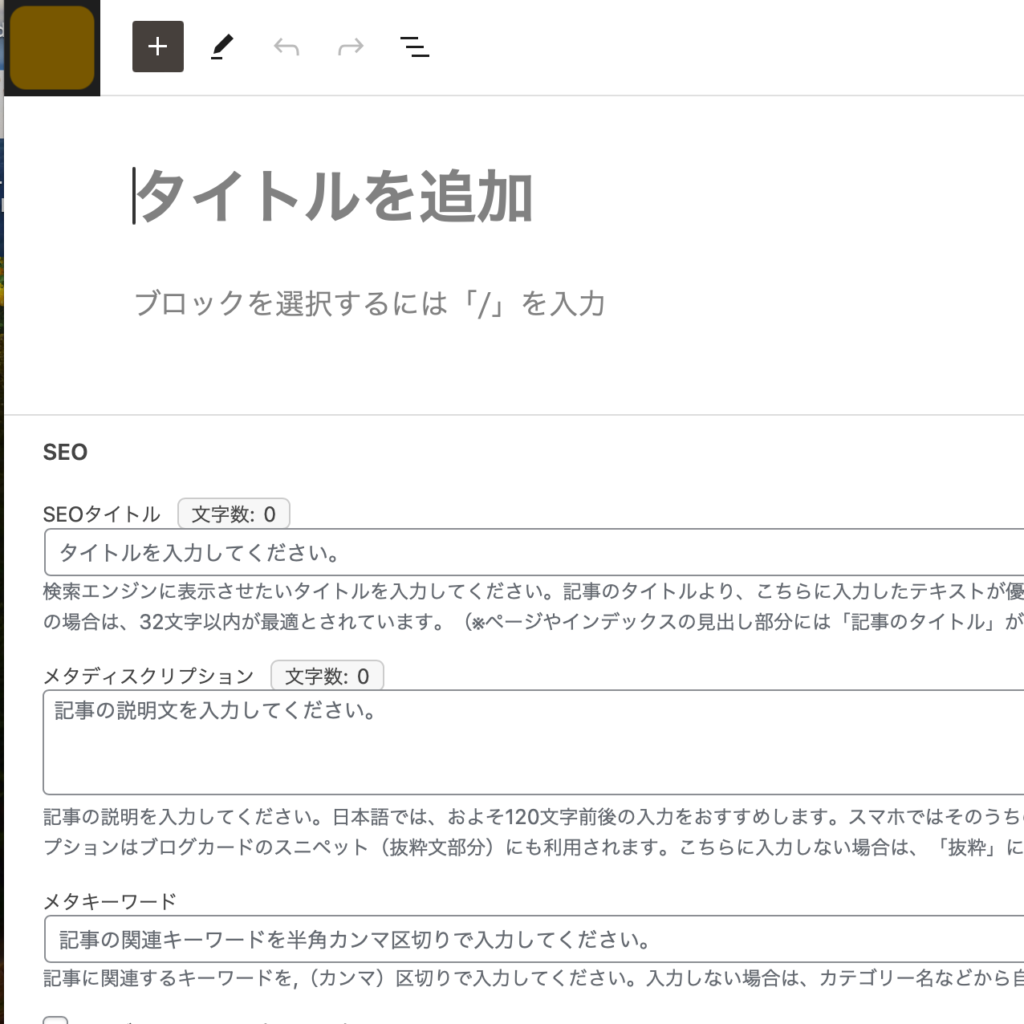
①タイトルをつける(書く)
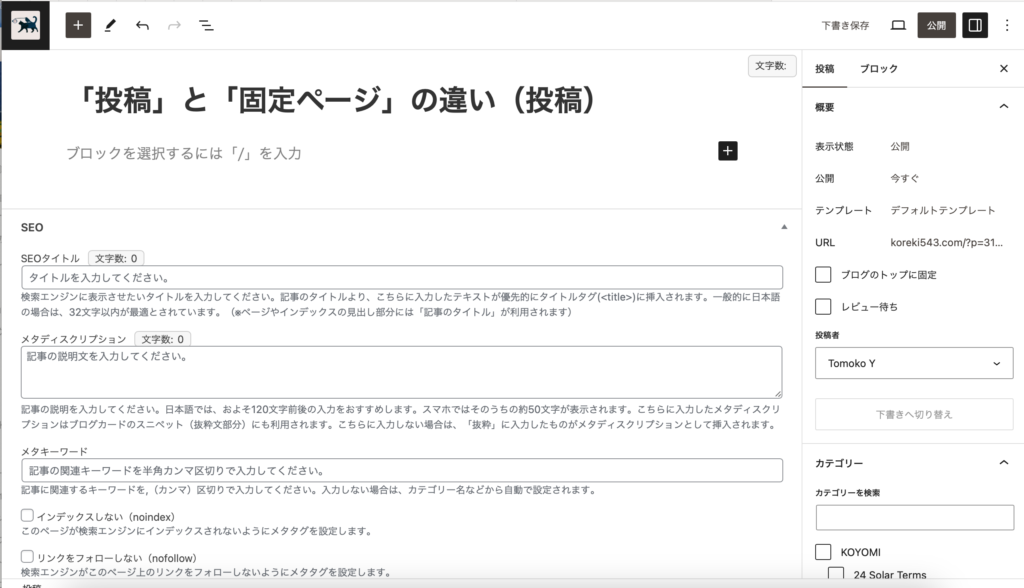
「投稿」と「固定ページ」の違い(投稿)を書いたところ
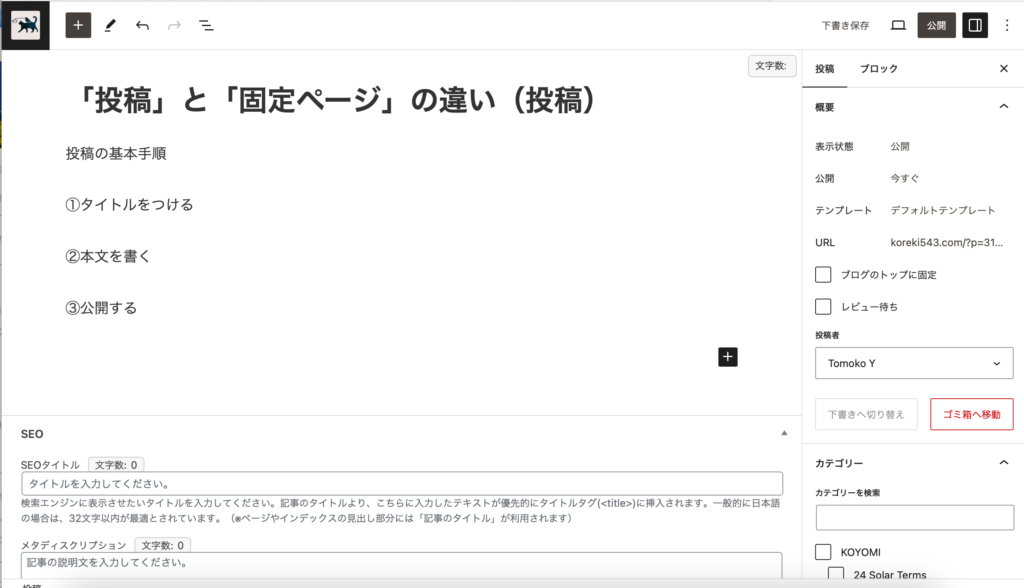
②タイトルの下に「本文」を書く
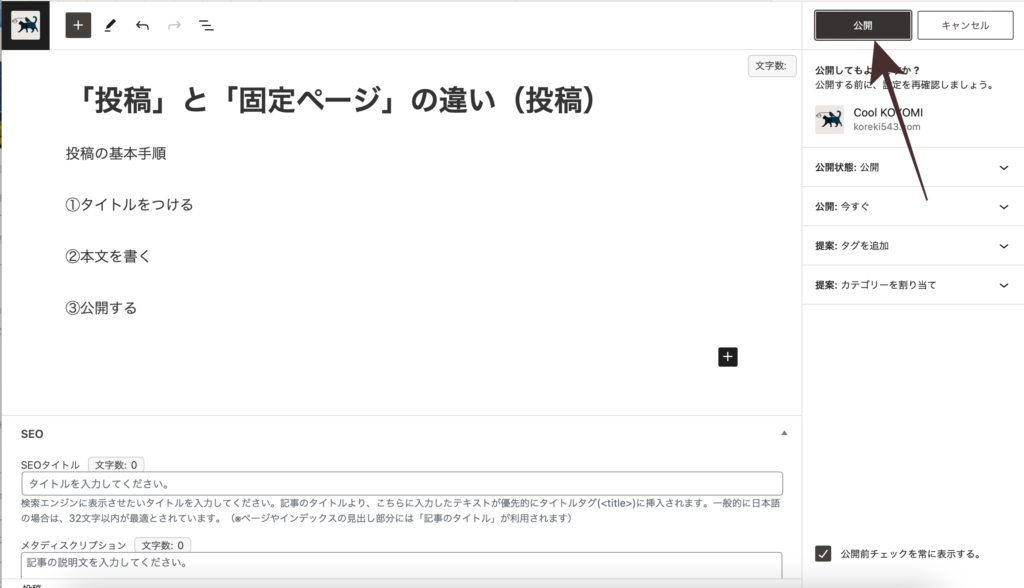
③右上にある「公開」を押す
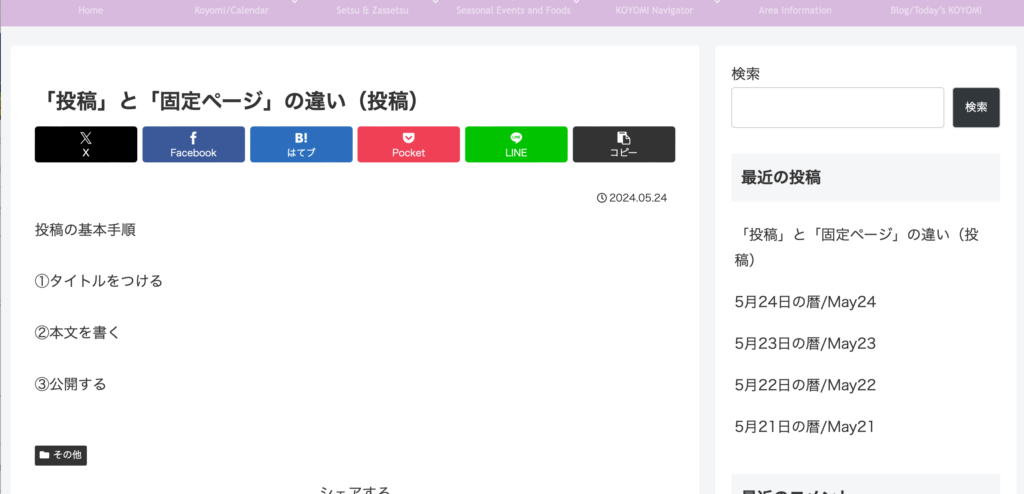
投稿したサイトに、すぐに表示(反映)されました
「固定」ページ
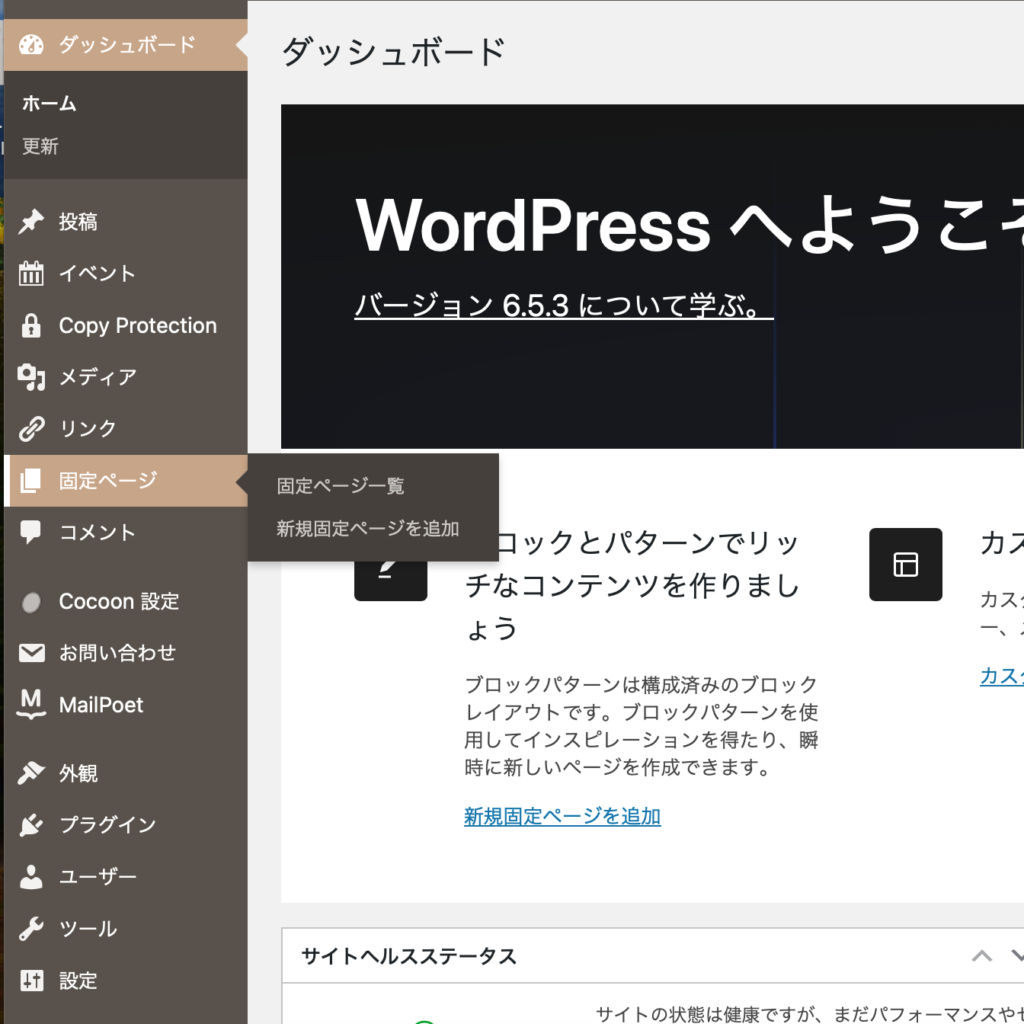
「固定ページ」から「新規固定ページを追加」を選ぶ
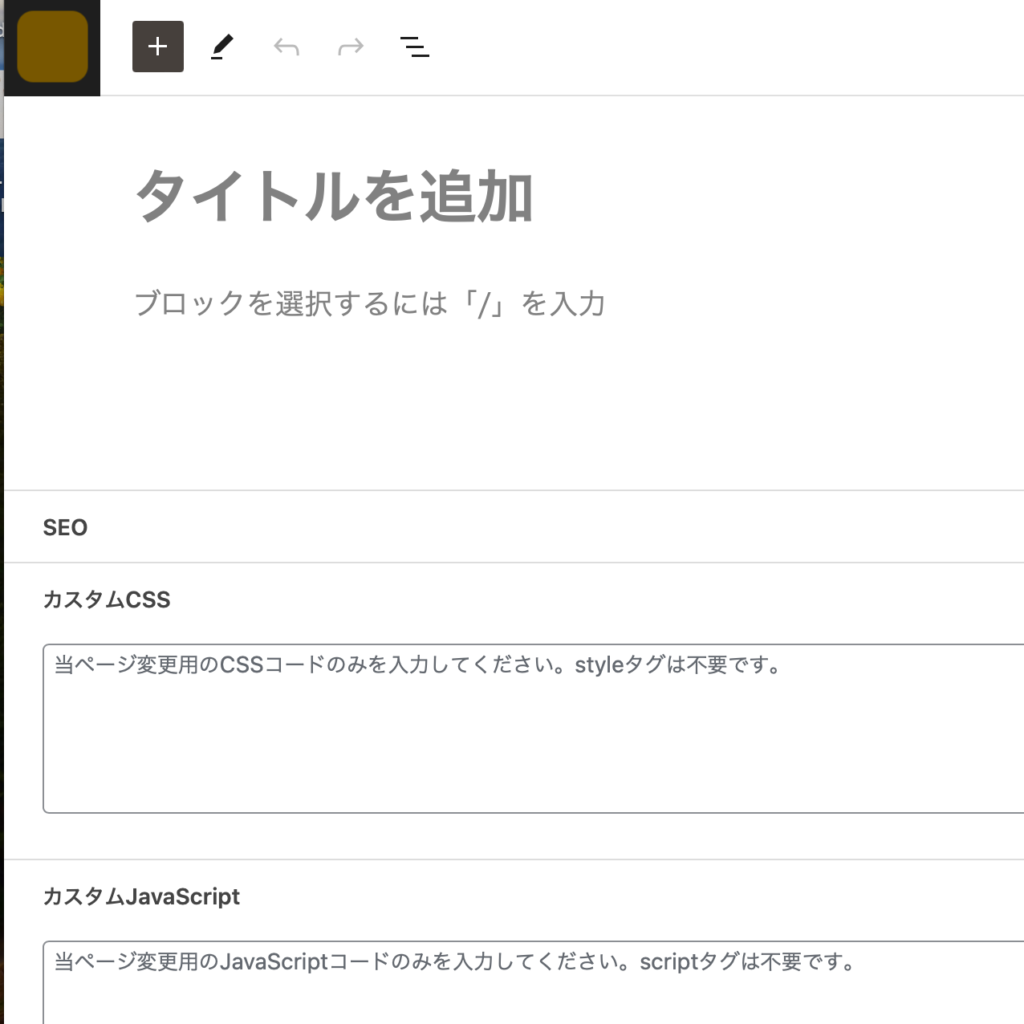
①タイトルをつける(書く)
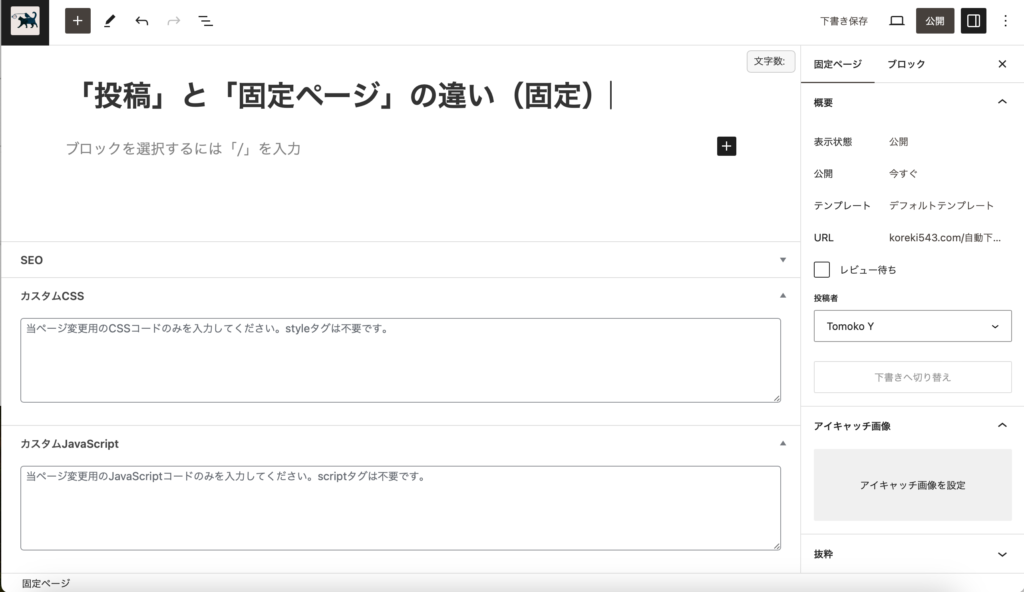
「投稿」と「固定ページ」の違い(固定)を書いたところ
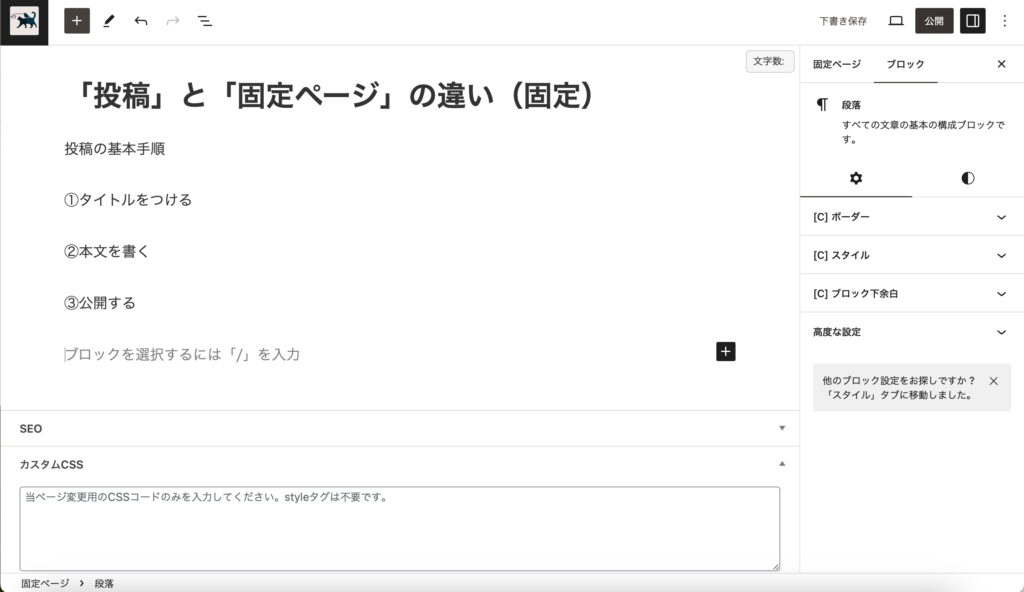
②タイトルの下に「本文」を書く
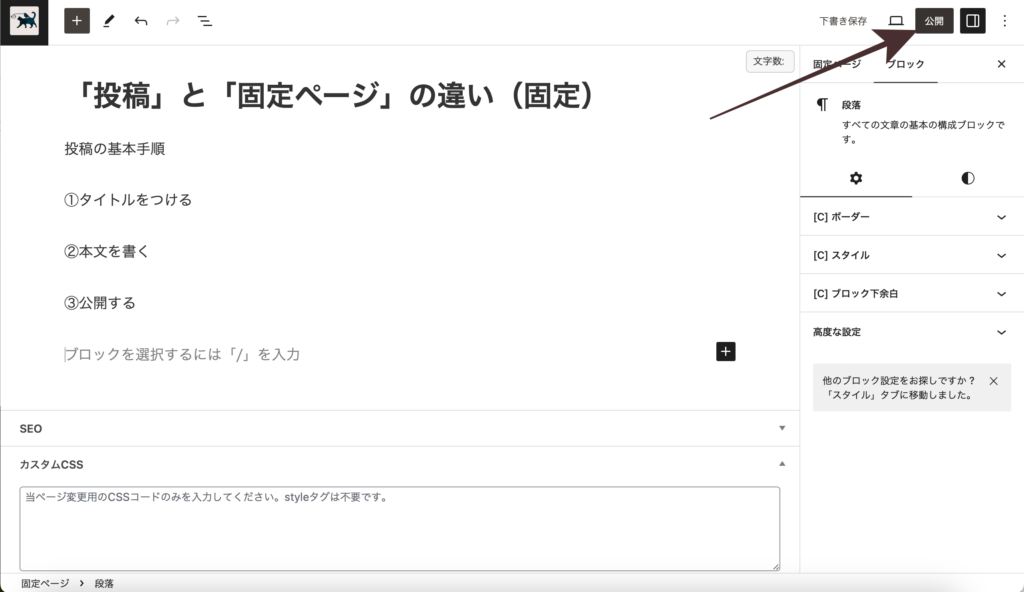
③右上にある「公開」を押す
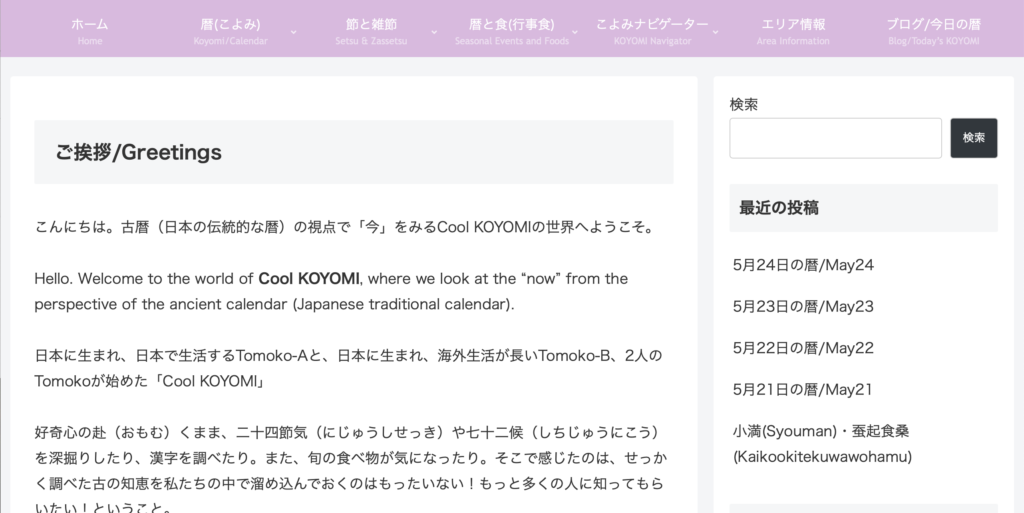
公開しても、表示はされません
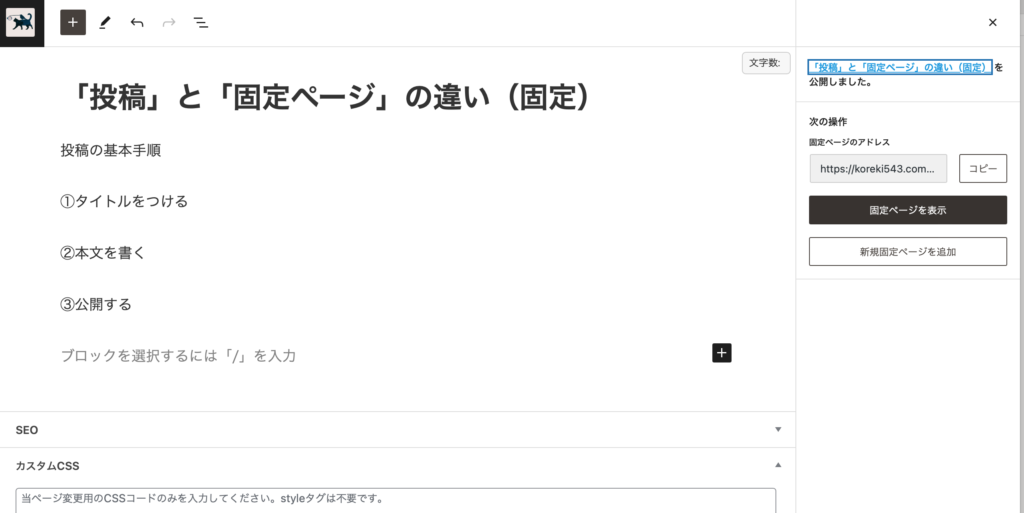
ご自身では「固定ページを表示する」をクリックする、または「固定ページ一覧」から確認できます
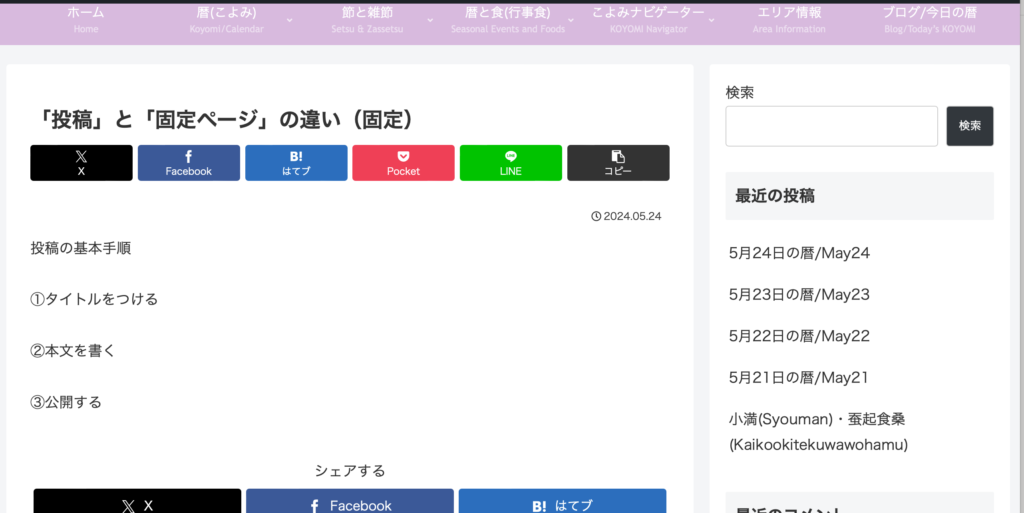
投稿した「固定ページ」
Lightning(ライトニング)の場合
*手順は、Cocoon(コクーン)と同じです(画面に多少の違いがあります)
「投稿」ページ
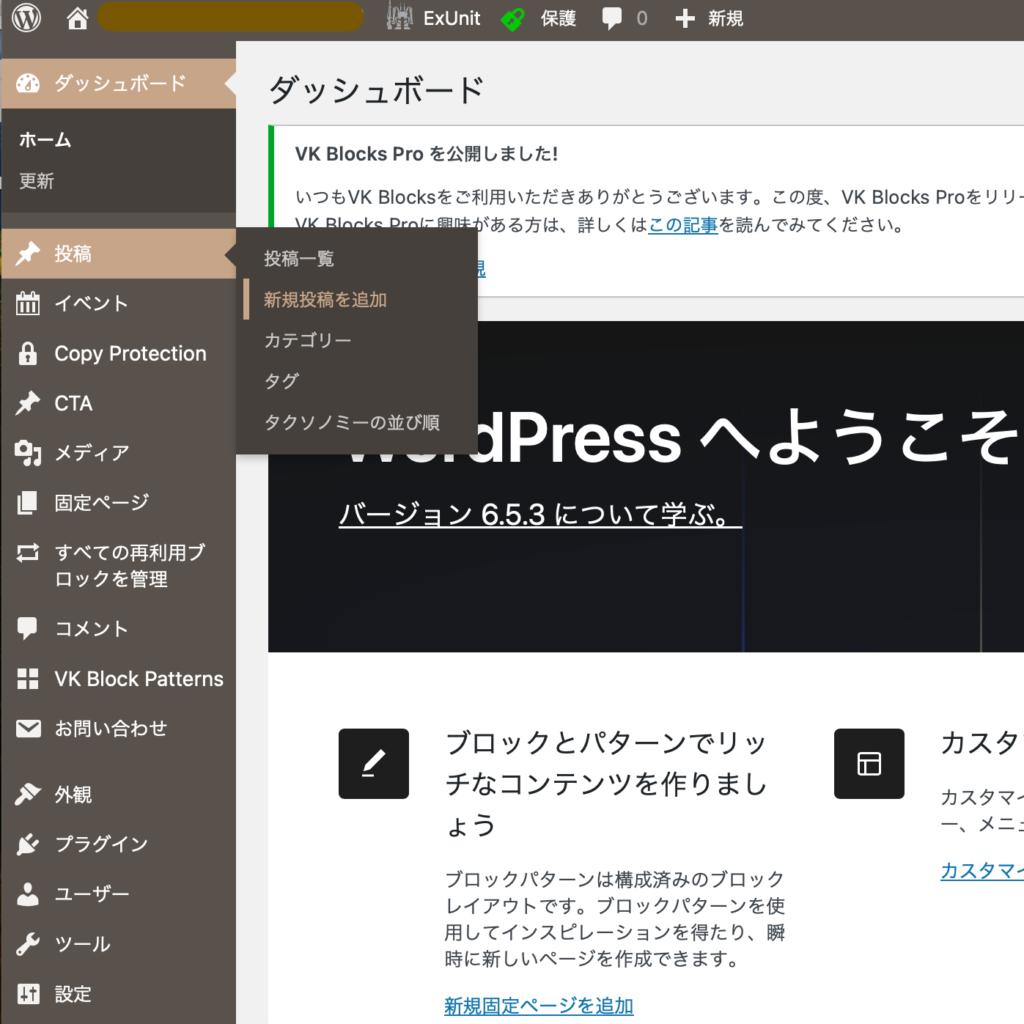
「投稿」から「新規投稿を追加」を選ぶ
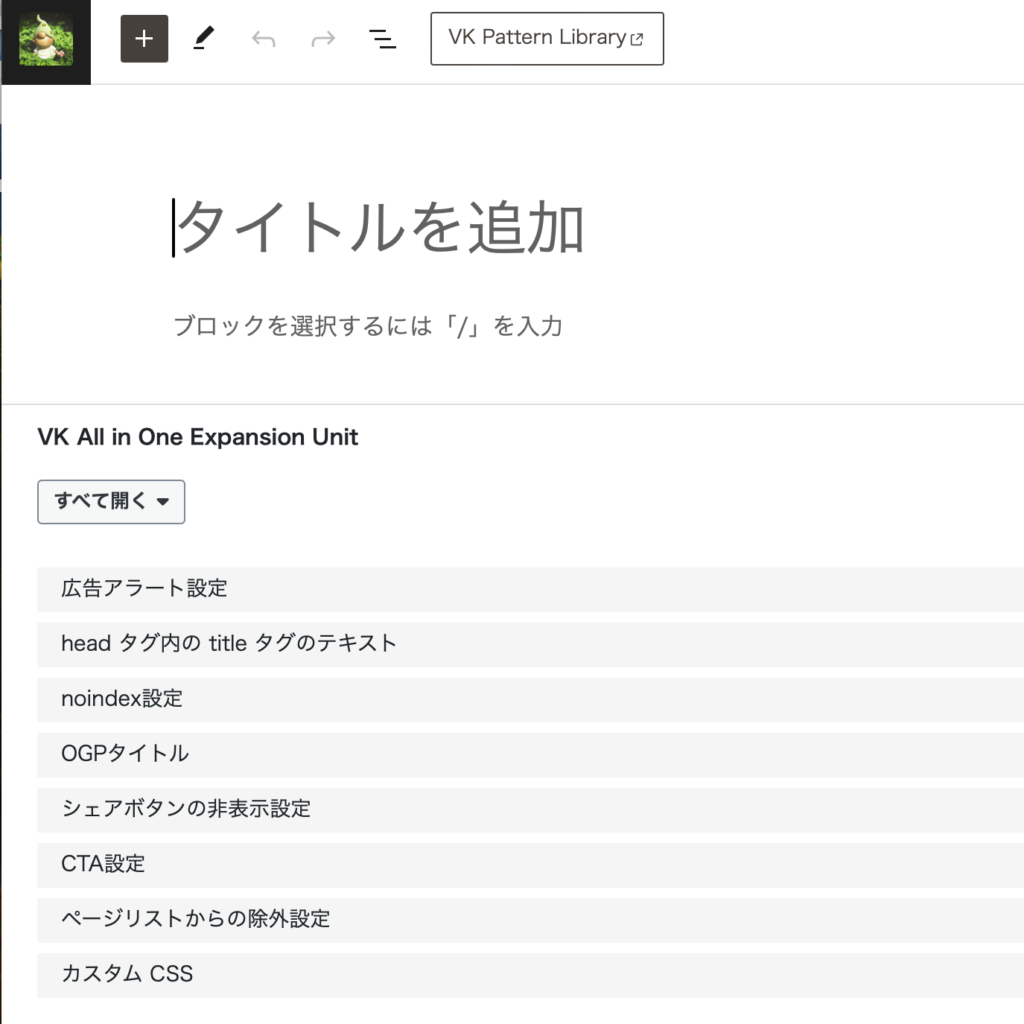
①タイトルをつける(書く)
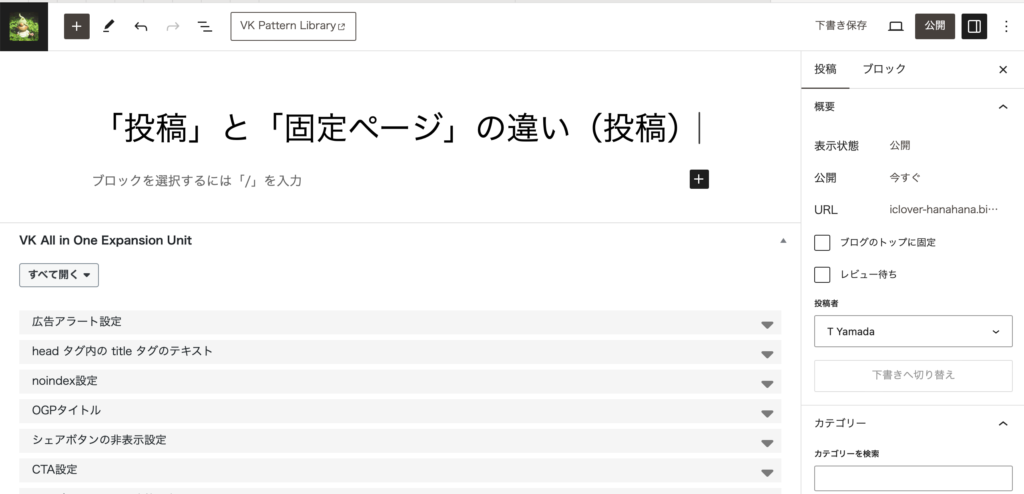
「投稿」と「固定ページ」の違い(投稿)を書いたところ
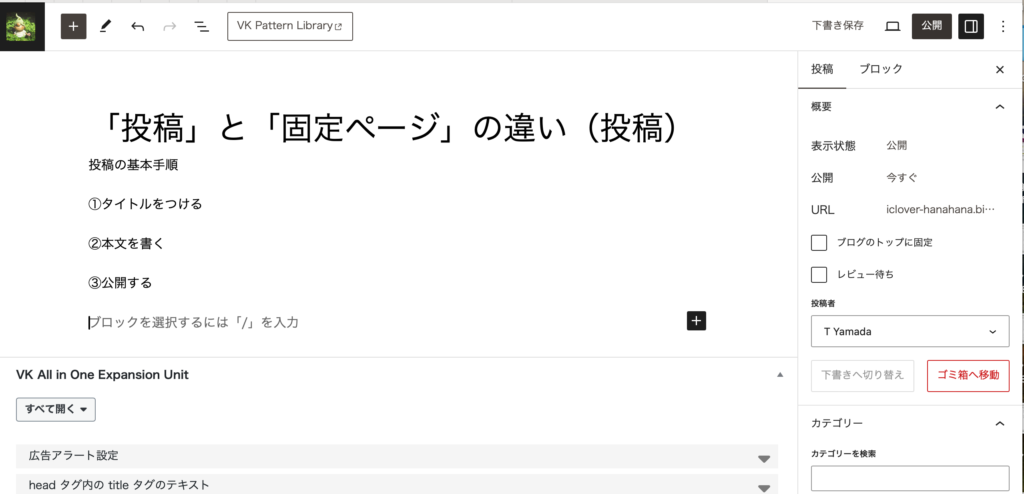
②タイトルの下に「本文」を書く
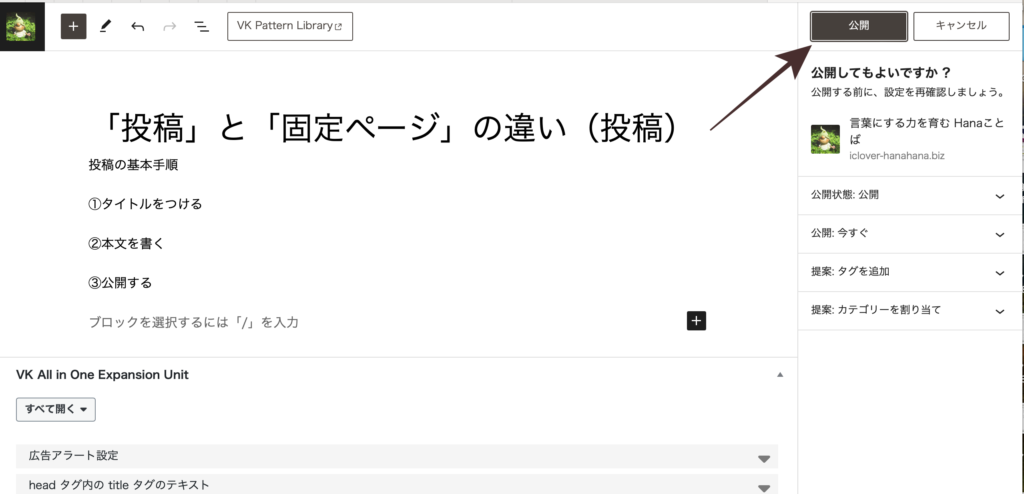
③右上にある「公開」を押す
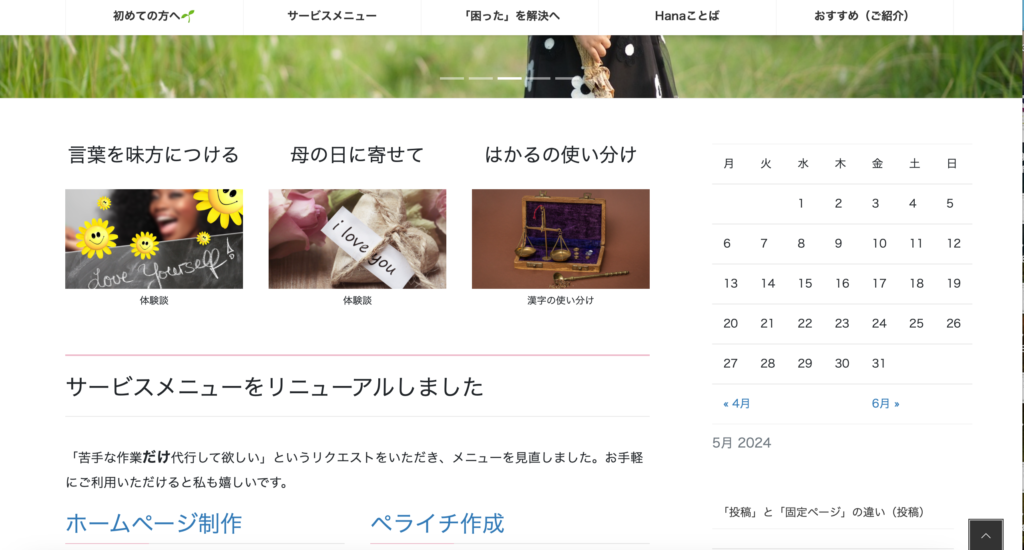
投稿したサイトに、すぐに反映されました
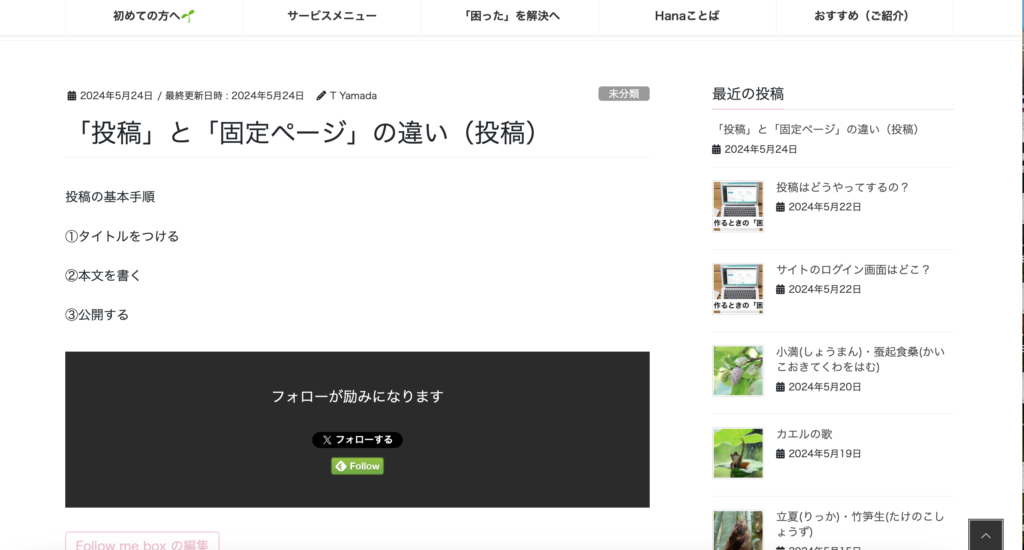
実際の投稿を表示した画面
「固定」ページ
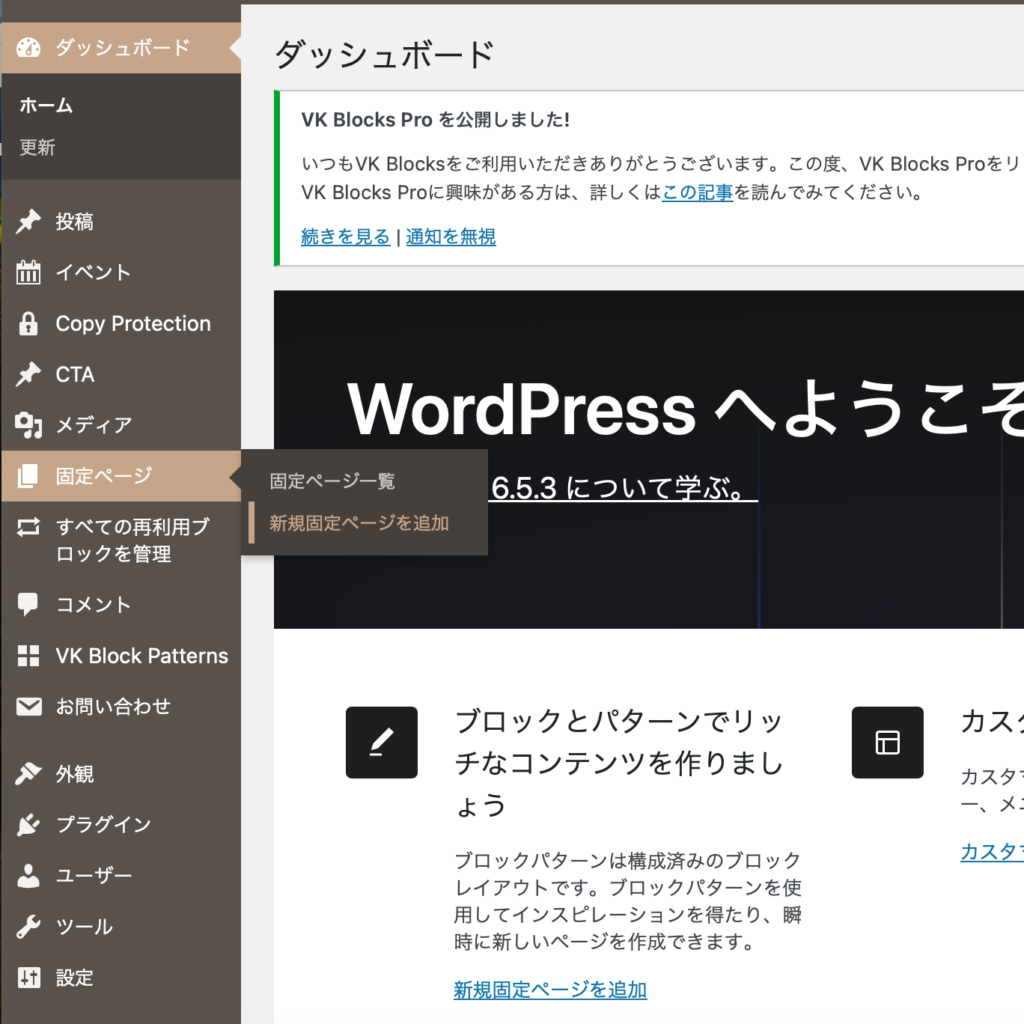
「固定ページ」から「新規固定ページを追加」を選ぶ
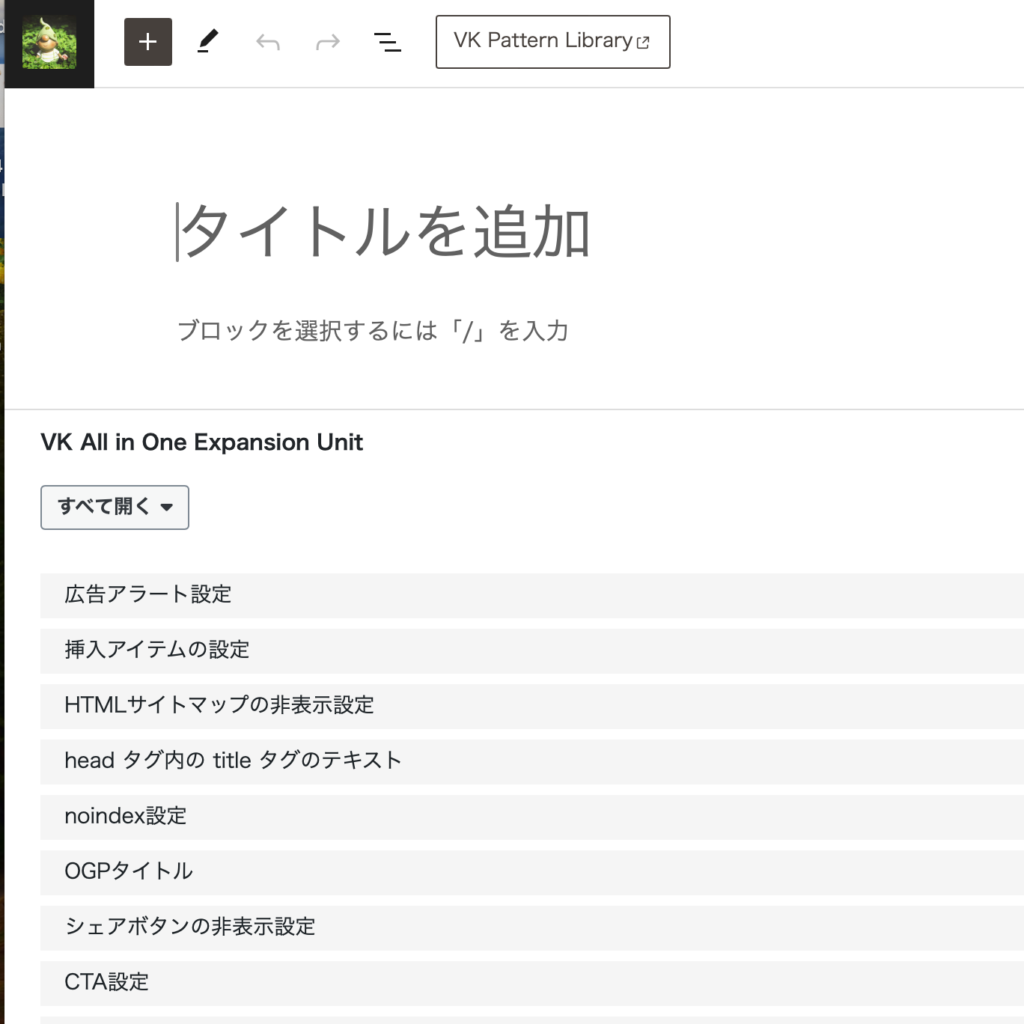
①タイトルをつける(書く)
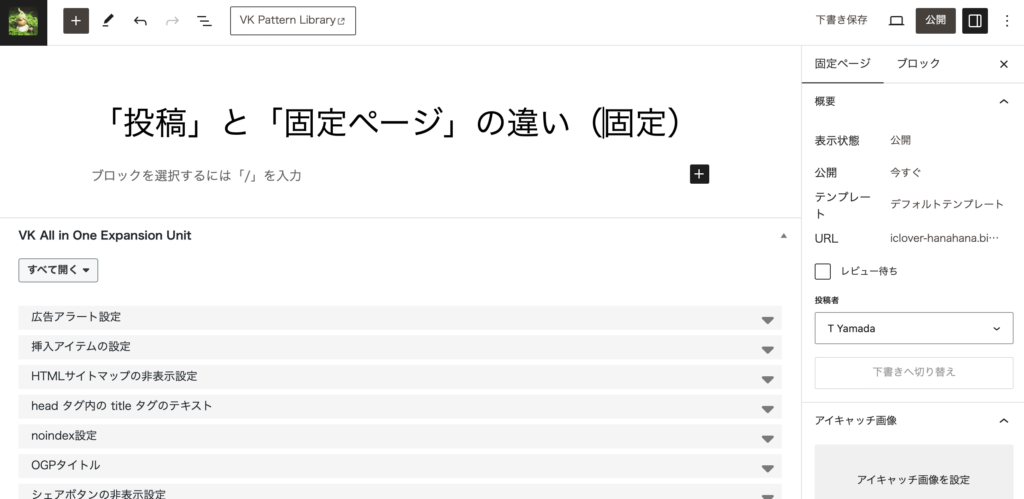
「投稿」と「固定ページ」の違い(固定)を書いたところ
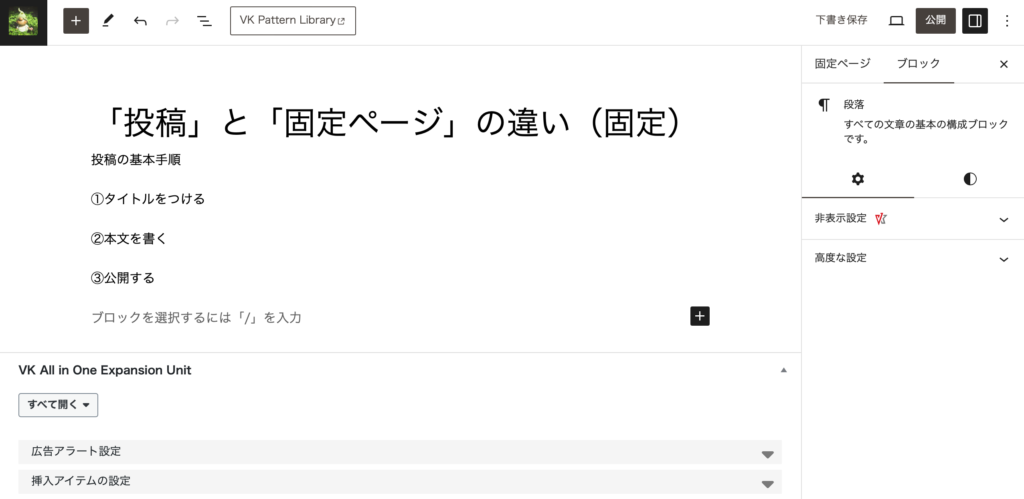
②タイトルの下に「本文」を書く
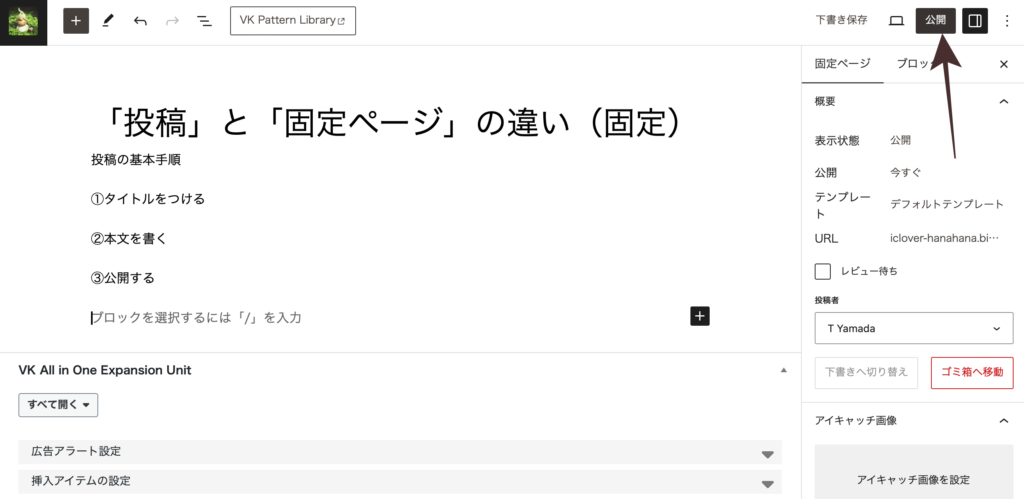
③右上にある「公開」を押す
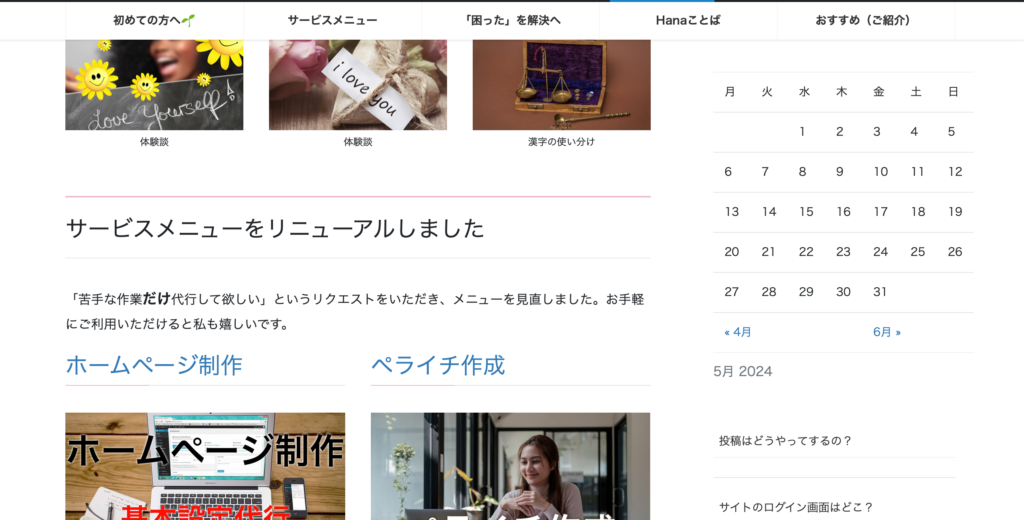
公開しても、表示はされません(ご自身は「固定ページを表示させる」をクリックする、または「固定ページ一覧」から確認できます)
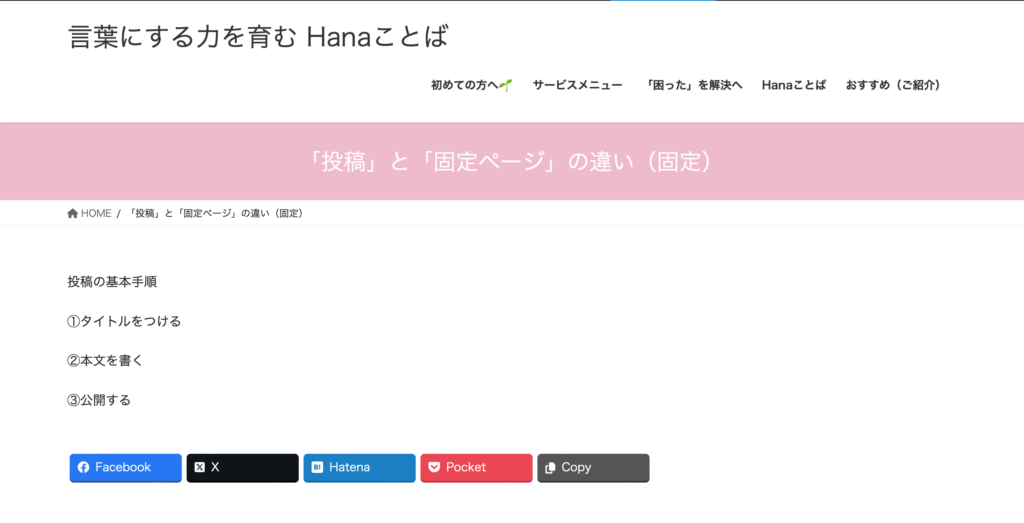
投稿した「固定ページ」
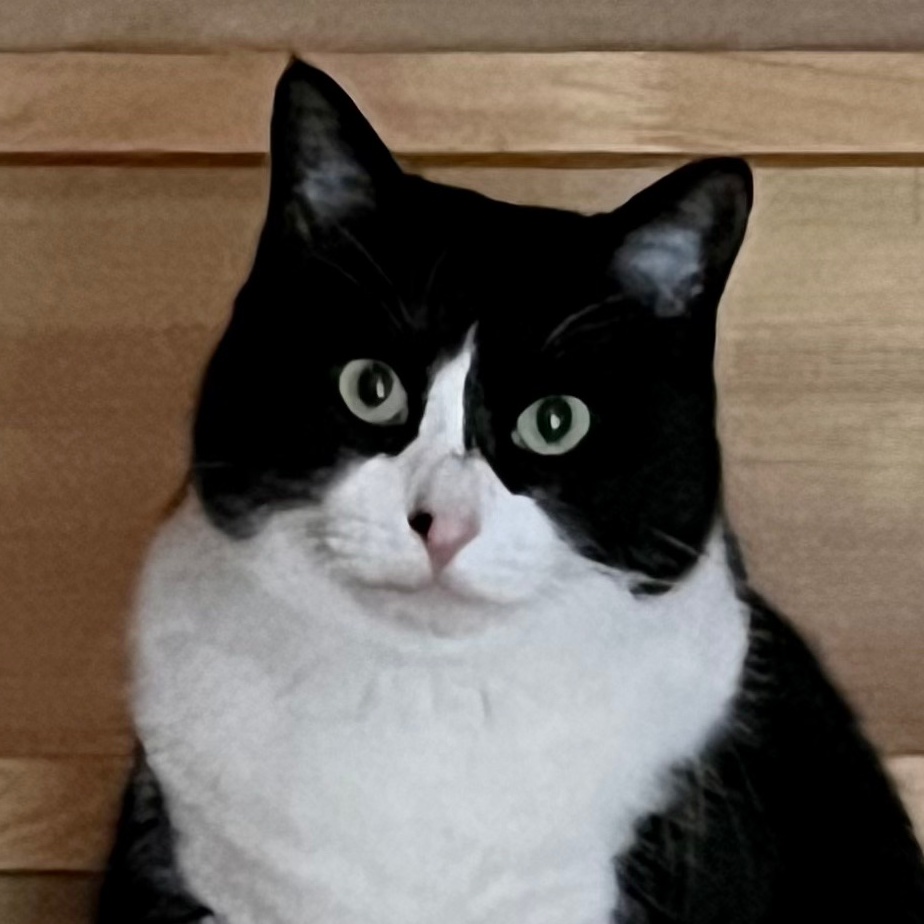
手順はなんとなく分かったよ
だけど、公開した「固定ページ」がどこに行ったのか?まだ不思議

投稿(公開)した「固定ページ」は、ホームページの中にあるんだ
「どこに表示するか」自分で決めるのさ
ホームページのデザイン(CocoonかLightningか)の違いはありますが、Wordpressがベースなので、基本的な操作は似ています。
【ワンポイント】こうすれば、もっと良くなる!
①タイトルをつける
②本文を書く
③公開する
この3つの手順で投稿完了!
さらに、投稿したものを「もっと他の人にも知ってもらいたい」という時のために【ひと工夫】します。
↓ それは
URLの最後の部分を「英数字」に変更する
タイトルの日本語がそのままURLに反映されるので、表示自体は問題ないのですが…シェアする、シェアをお願いするときに、こんな違いが生まれます。
日本語のまま
「投稿」と「固定ページ」の違い(投稿)
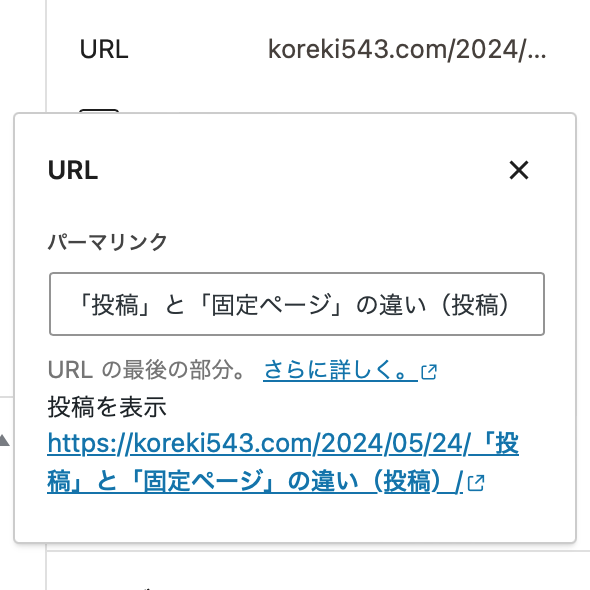
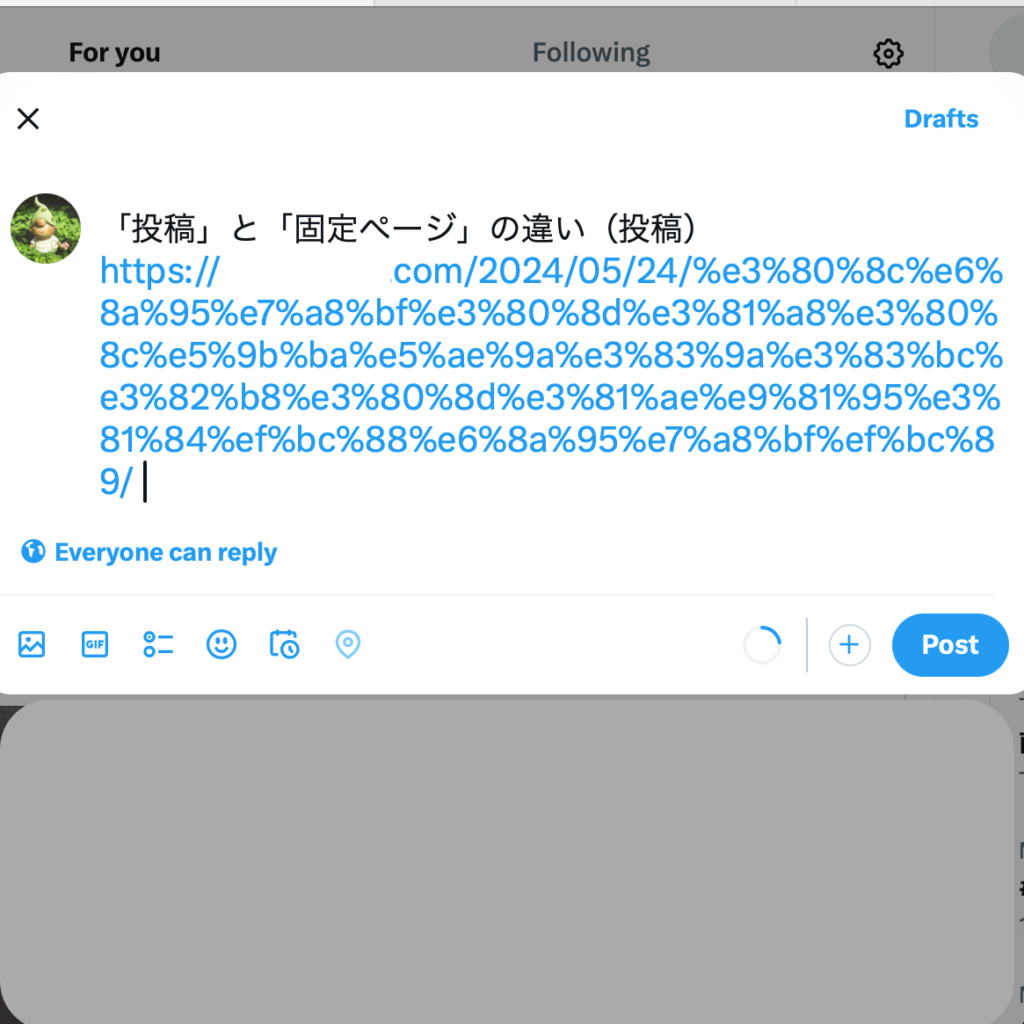
「投稿」と「固定ページ」の違い(固定)
https://iclover-hanahana.biz/「投稿」と「固定ページ」の違い(固定)
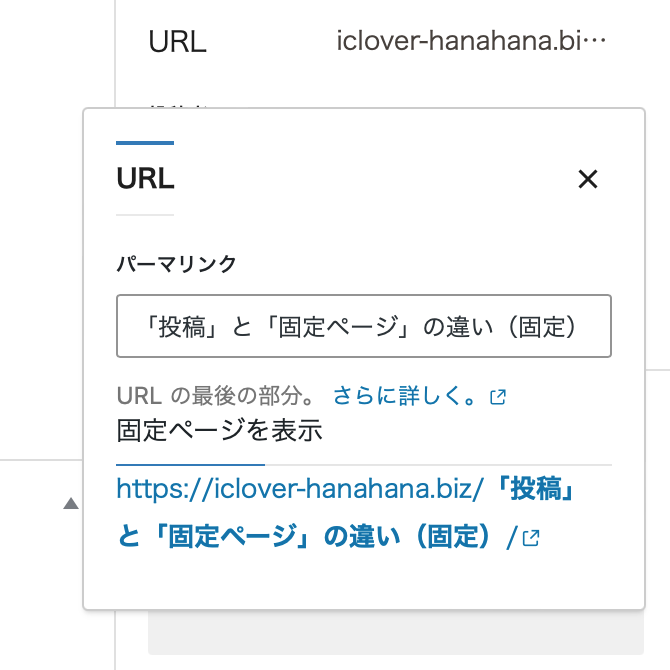
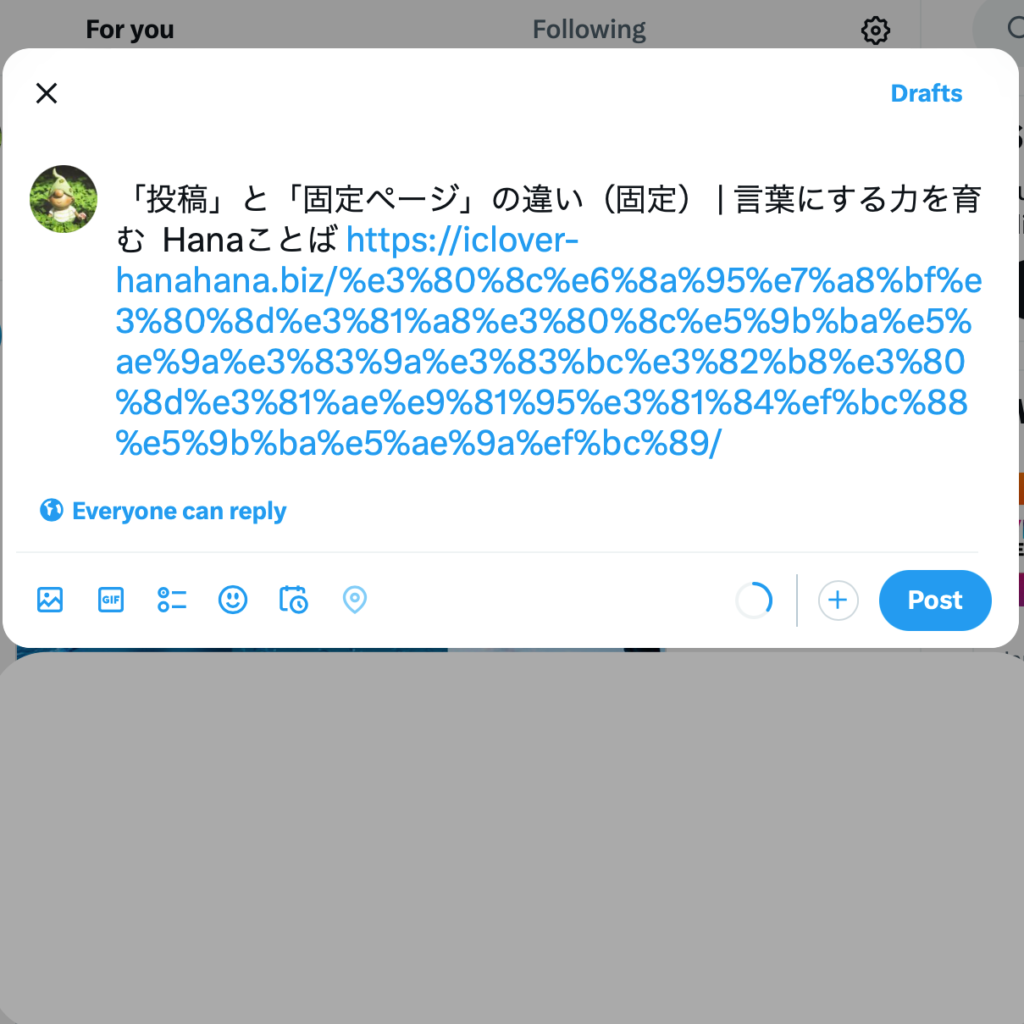
URLがまるで意味のない文字列のように見えてしまいます
英数字に変更する
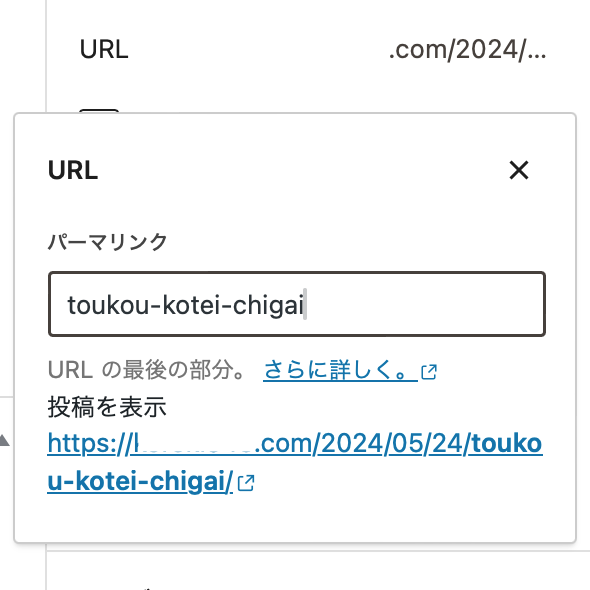
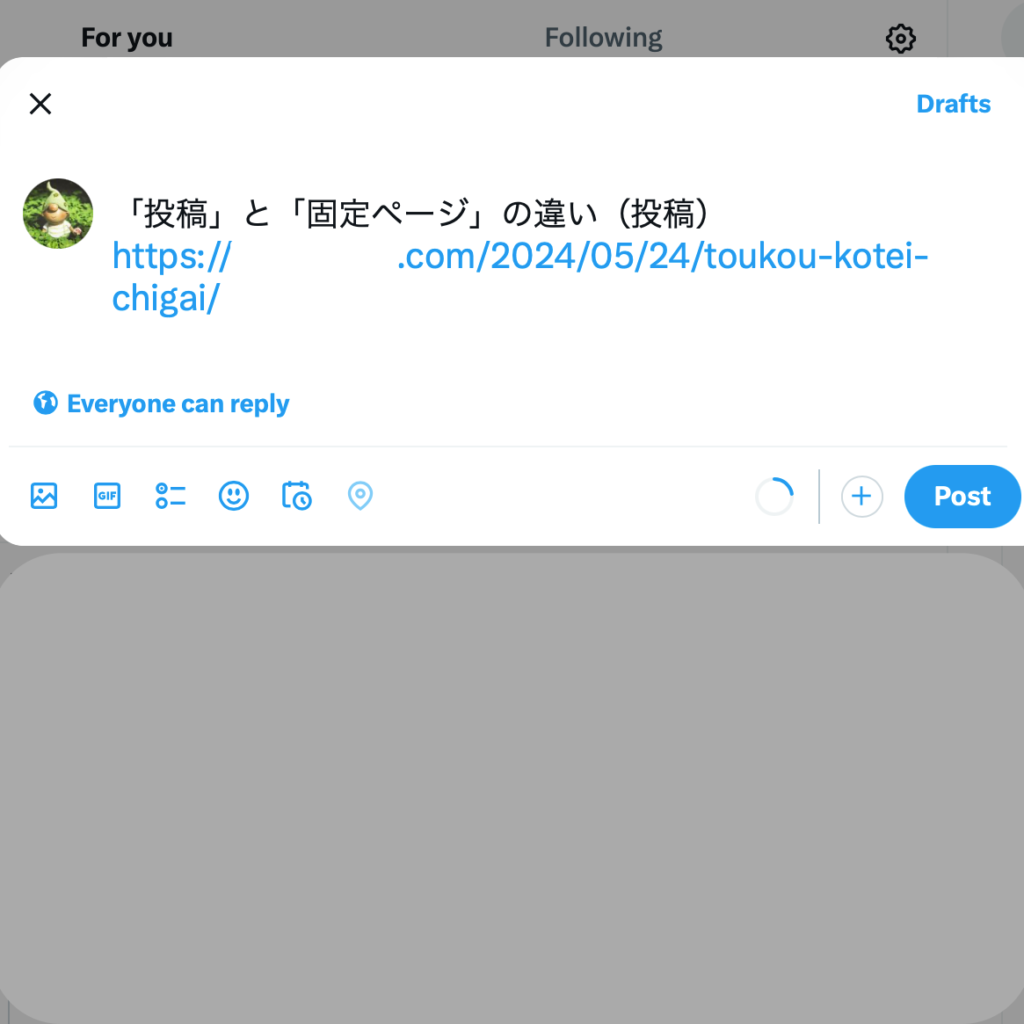
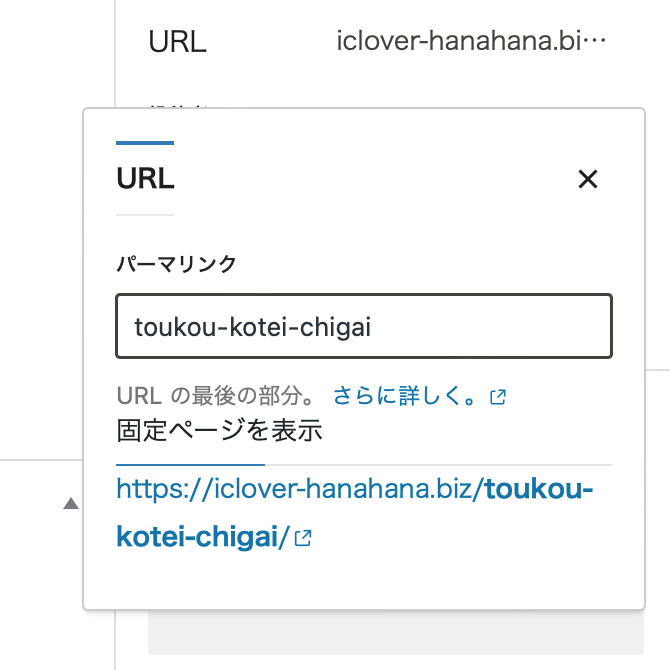
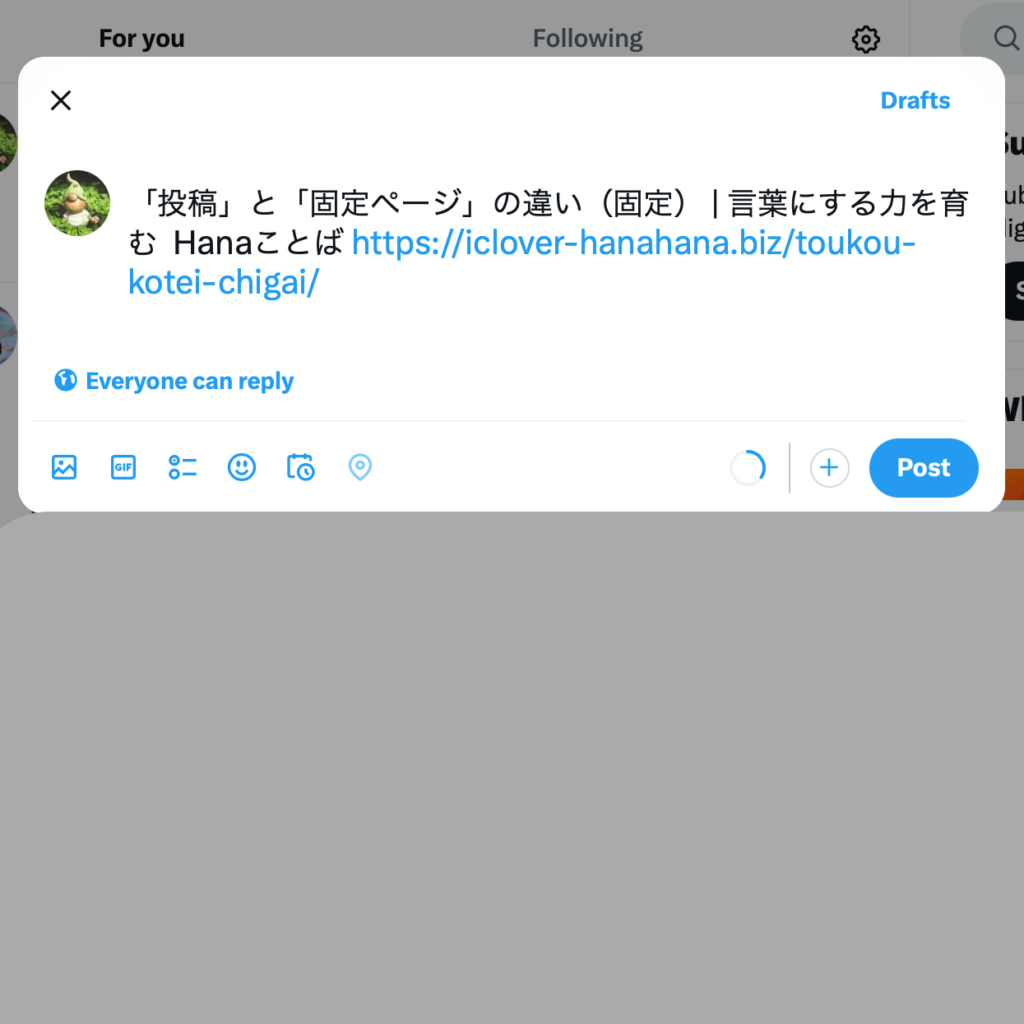
見た目がスッキリする
リンクも短くなる
日本人であれば(なんとなく)意味が通じる
と思いませんか?
英語にする必要はなく「英数字で書く」だけでOKです。
他の工夫できる部分は、別の記事でご紹介しますね。
